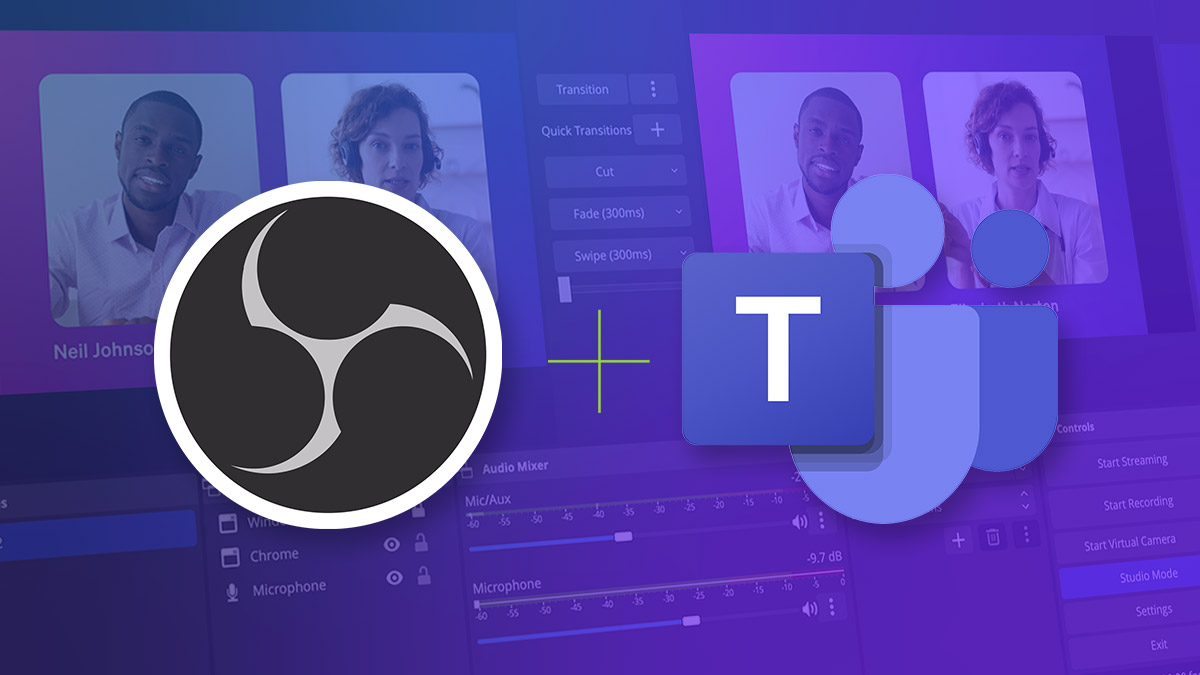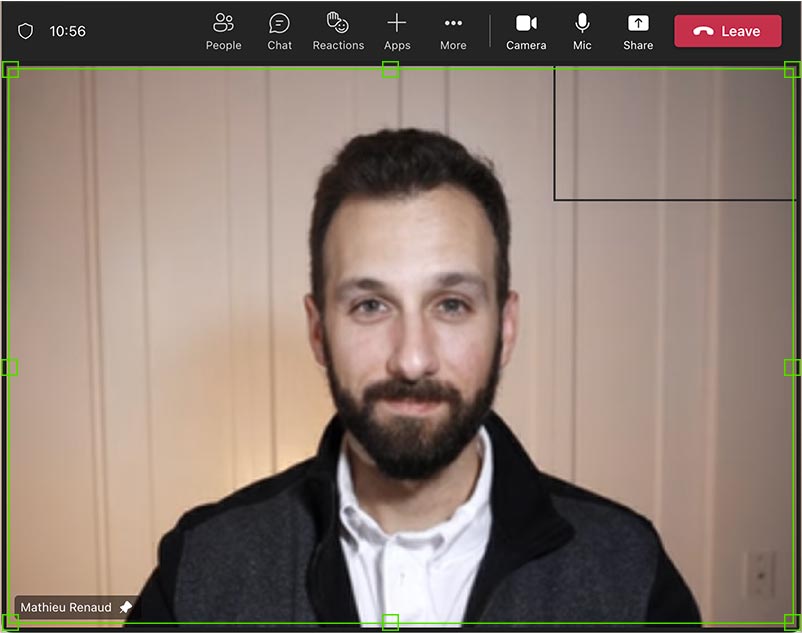Microsoft Teams and OBS Studio are two heavyweights in their respective fields. The former streamlines how we collaborate remotely, while the latter allows budding and experienced creators to easily share their content. But these two hugely popular apps don’t have to exist in separate worlds. There is an easy way to combine their uses to create exceptional content. Let us walk you through how to use OBS with Microsoft Teams.
By following this guide, you’ll be able to add remote participants from any Microsoft Teams meeting to your OBS Studio project with Epiphan Connect. Improving the quality of remote productions, Epiphan Connect can open a world of possibilities for OBS and Microsoft Teams users.

The best way to produce live events with Microsoft Teams and Zoom
Compatible with a range of video encoding solutions, Epiphan Connect™ can extract up to nine Microsoft Teams or Zoom participant feeds and transport them into your productions in 1080p and with isolated audio.
Discover Epiphan ConnectAn easier way to connect Microsoft Teams and OBS
Before Epiphan Connect, using OBS to capture, record, or stream a Microsoft Teams meeting could be a tricky proposition. There were a few different methods available such as installing virtual camera plugins or ingesting Microsoft Teams’ NDI-out. But these methods had their risks given the strain they put on operating systems and networks.
Thankfully, Epiphan Connect doesn’t rely on local hardware or monopolize network bandwidth to provide OBS users with high-quality, stable signals for their production. All the heavy lifting is done by the cloud, enabling OBS users to focus on the actual content of their recording or stream rather than mitigating technical difficulties. And freeing up your CPU and network to run the actual production is just the start of why Epiphan Connect is a more reliable solution when using OBS and Microsoft Teams together.
But alleviating the load on networks and hardware is just the beginning. Here are three more reasons why Connect is the perfect link between OBS and Microsoft Teams:
Improved video quality
A common complaint about using OBS’s virtual camera to capture Microsoft Teams content and participants is the low video quality. There are typically two explanations for why the virtual camera looks blurry or laggy:
- Your PC lacks the horsepower to run multiple virtual cameras at 1080p or 30 fps along with all the other programs and media supporting the production, causing it to drop frames and compromise quality.
- An issue within your network connection, such as low bandwidth, may be causing packet loss in the incoming video feed, resulting in dropped frames, jitter, or low resolution.
And while you may be able to resolve these issues by adjusting the virtual camera settings, buying a new computer, or calling your Internet service provider about a plan upgrade, Epiphan Connect bypasses these common issues by doing the hard work of extracting a video signal in cloud servers.
Epiphan Connect isolates participant and screen share video feeds in Microsoft Teams and sends them to the cloud. The feeds are received directly from Microsoft servers so at no point in the process are you relying on local hardware or network bandwidth for the signal. This allows Connect to capture a clean image in a much higher resolution than a standard call: up to 1080p. And because the isolated video feeds are sent in Secure Reliable Transport (SRT), you don’t need to worry about packet loss or jitter. Learn more about what makes SRT protocol for streaming a reliable way to send video.
Isolated audio
Clean audio is nearly impossible to achieve when relying on OBS’s Virtual Camera feature to capture Microsoft Teams content. Even with the Virtual Audio Cable plugins available for OBS, it’s only possible to receive a single, mixed audio track featuring all participants. There’s no real way of controlling individual audio feeds, leaving the door open for a crowded sonic experience.
Even if you are working with experienced guests who have developed a keen sense of timing and tact, there’s no guarantee you’ll get a good balance of their audio. You may find yourself mixing the audio live during the stream to compensate for guests who are too loud or too quiet, which can be risky.
Rather than rely on live sound mixing or guests’ audio competency, take control of the audio with Epiphan Connect. It allows you to capture isolated audio feeds from each participant. You can take full control over who the audience hears, balancing their levels perfectly well in advance, in separate tracks. Anyone who works in video will tell you that sound is just as – if not more – important than video, and Connect makes participant audio capture easy.
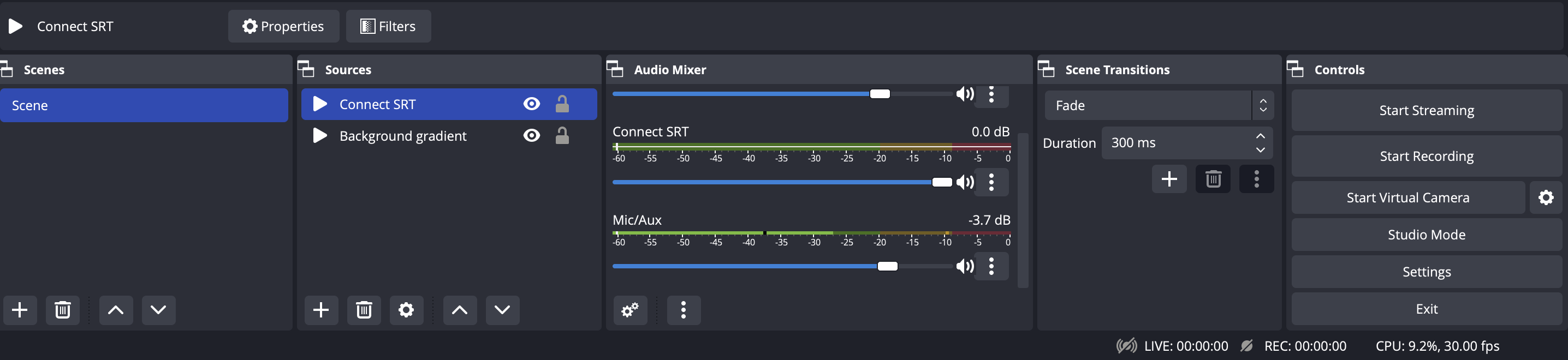
Virtual confidence monitor
Getting guests to join your OBS project via Microsoft Teams is incredibly convenient. It’s free, familiar, and available on all devices. But when using NDI or OBS’s Virtual Camera to get their Teams feeds them into the production, they can sometimes feel disconnected from what’s happening in the show. This can sometimes lead to guests missing their cues, not realizing they are live, or skipping over important content.
Epiphan Connect can help remote guests stay involved in the action with the virtual confidence monitor. By enabling the return feed in Connect’s admin panel, a live look at the broadcast is added directly to the Teams meeting. Guests can easily see the layouts, switches, and everything else the audience is seeing to keep the broadcast flowing seamlessly.
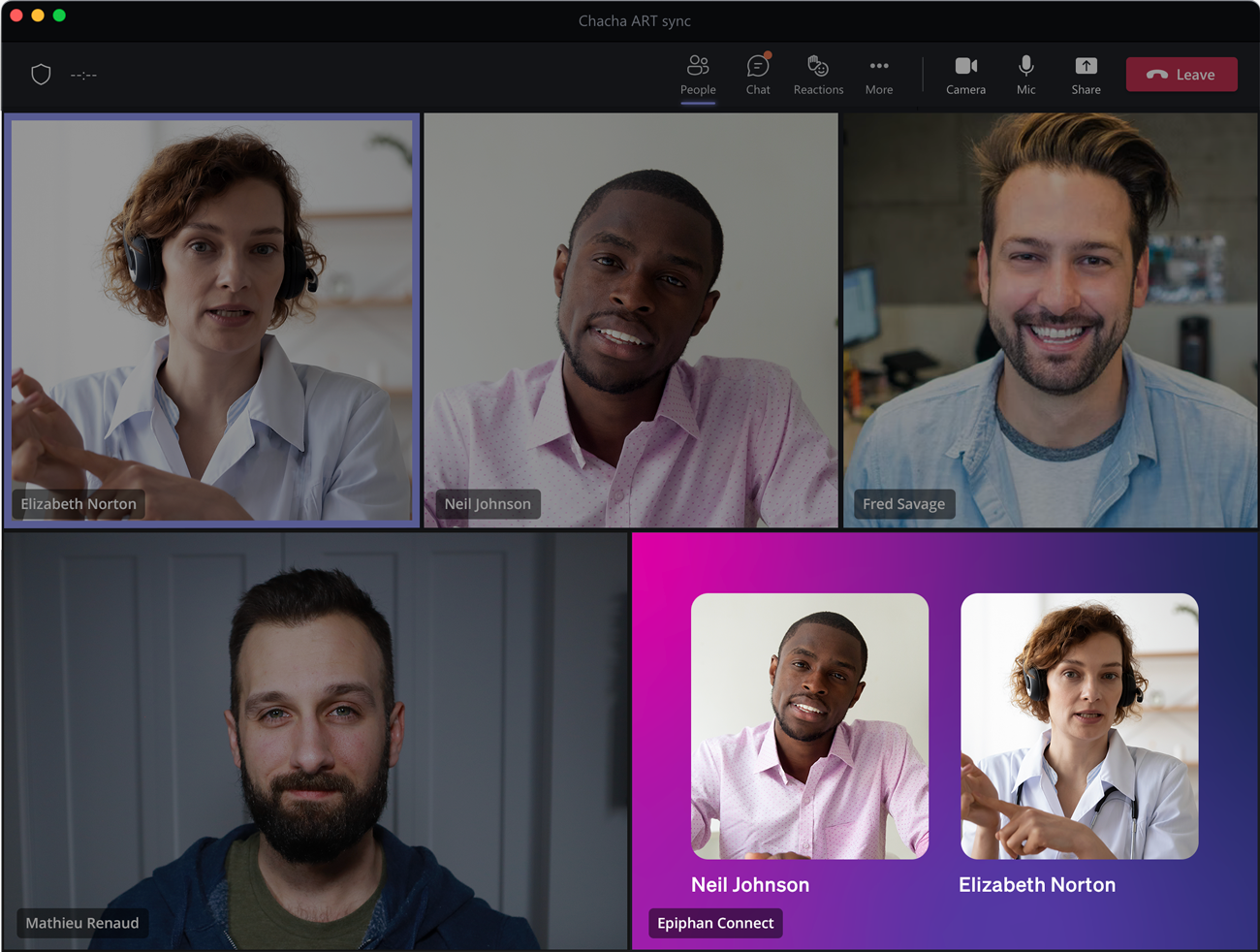
Enjoy the freedom and flexibility it provides while elevating the production value of any OBS project that features remote guests.
Add MS Teams to OBS in 3 steps with Epiphan Connect
Sign up for an Epiphan Cloud account and register for Epiphan Connect.
Add Epiphan Connect to your Microsoft Tenant. If you are not the Microsoft administrator, get in touch with the person who is and ask them to add Epiphan Connect.
Once Epiphan Connect has been added, follow these steps to use Microsoft Teams with OBS.
Step 1: Add Epiphan Connect to the Teams meeting and copy the SRT URLs.
Step 2: In OBS, click the + icon in the Sources panel and select “Media Source” – make sure the “Local File” box is unchecked.
Step 3: In OBS add the SRTs from Epiphan Connect into the “Input Field” and watch as the remote guests from Microsoft Teams connect to your OBS project.
Step 4: Stream or record with confidence and convenience!
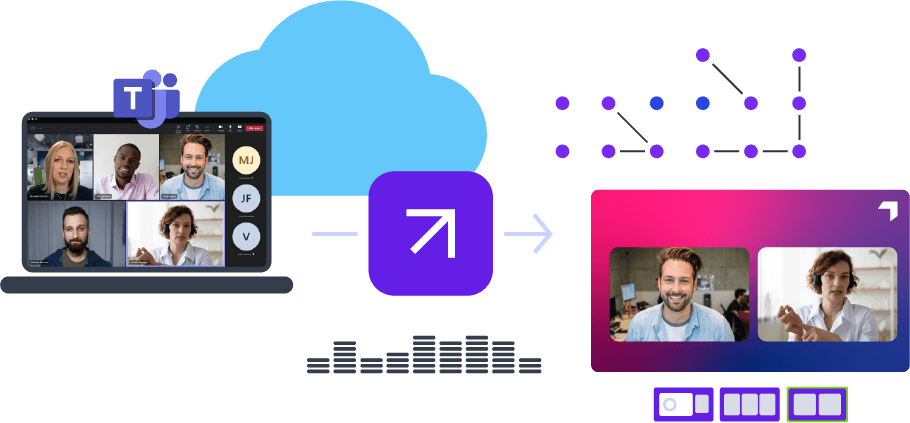
Start your free Epiphan Connect trial today
Sign up now and enjoy your first month free!
Elevate the way you bring remote contribution into your OBS projects with Microsoft Teams and Epiphan Connect.